BunBackupというファイルバックアップのフリーソフトを設定したので記録しておきます。
先日のパソコントラブルでのファイル破損からバックアップを自動的に取ろうとしていて頓挫しかけたのですが、やっと設定しました。入院中でバックアップ先のメディアがなかったのですが、またぞろamazonのコンビニ店頭受取を利用してmicroSDをまんまと入手したのです。(20191225修正) 利用したのは店頭受取と同日に外出したついでに自宅から取ってきたmicro SDの方でした。
これまではグーグルドライブを利用して思い出したときに手動でバックアップさせていました。今回はBunBackupをタスクスケジューラで管理して自動で定期的にバックアップさせるようにしました。
自分用に設定したことに特化してまとめています。詳細はソフト作者のホームページに解説があり、またマニュアルも販売されていますのでそちらでご確認ください。
(パソコントラブルの記事 ⇒ 2019秋 パソコン強制終了後の不具合から復旧した話(windows8.1) )
(前回のamazonのコンビニ店頭受取の記事 ⇒ 2019夏 入院中にamazon店頭受取を利用したら便利でした )
(BunBackupページ ⇒ BunBackup - フリーのバックアップソフト )
1. バックアップ設定環境
・バックアップ元ハード:DELL ノートPC Inspiron 14 3000(windows8.1)
・バックアップ先ハード:三菱ケミカルメディア microSDHC CARD CL10 32GB MHCN32GJVZ2 (20191225修正) Samsung microSDHCカード 32GB EVO Plus
自宅では外付けのHDDにバックアップしてましたが、入院中なので邪魔になるため、容量は小さいですがパソコンに入れっぱなしにする予定でSDを選択しました。
・バックアップソフト:BunBackup version 6.0(フリーソフト)
2. バックアップでやりたいこと
・ノートPC内の指定した重要度の高いフォルダをmicroSDに自動で定期的に保存する。
・上記対象フォルダ内でも大容量で重要度の低いフォルダ、ファイルはバックアップ対象外とする。
・バックアップソフトは通常時は起動させておかず、タスクスケジューラを用いて毎日決まった時間に自動で起動、作動後に自動で終了させる。
・世代管理を行う(一定の指定期間の更新前のファイル、削除したファイルも残す)。
・バックアップのログを残す。
3. BunBackupの導入、設定
3.1. BunBackupのインストール
ホーム-ページよりインストーラーをダウンロードして実行しました。特に問題なくできました。
3.2. BunBackupの機能表示設定
「設定」→「機能表示設定」で設定しました。当面使いそうにない機能もありましたが、よく理解できていないところもあるので全てチェックしました。
< ↓ BunBackupの機能表示設定画面 >
3.3. BunBackupの環境設定
「設定」→「環境設定」で下記設定しました。
・「自動バックアップ」タブ
未設定です。これはBunBackupを立ち上げておくと一定時刻でバックアップさせる、というものです。今回はソフトの起動も終了も自動的に行わせるようタスクスケジューラで別途設定しました。
・「監視」タブ
未設定です。
・「ログ」タブ
ログをバックアップ設定ファイル別に記録するように設定しました。ログファイル名を「C:\Program Files (x86)\Nagatsuki\BunBackup\Bunbackup ログ-<LBK>.txt」と設定すれば、「<LBK>」にファイル名(今回は「SDバックアップ」)が入り、「Bunbackup Log-SDバックアップ.txt」というファイルが出来ます。記録回数は10回としました。記録される量が今回少ないのでもっと多くても良いかもしれません。
< ↓ BunBackupの環境設定のログ設定画面 >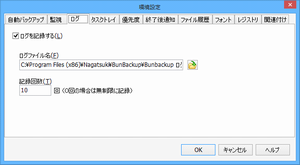
なお、当初、指定フォルダには権限エラーで書き込めなかったので同フォルダには通常のログインアカウントに「変更」、「書き込み」の権限を付与しました。指定フォルダを換えても良いと思います。
< ↓ BunBackupのプロパティのセキュリティ設定画面 >
・「タスクトレイ」タブ
バックアップ中のアイコン表示、エラー発生時の点滅ともに設定しました。タスクスケジューラで別途設定する時間になると動作していることが確認できるので安心です。
・「優先度」タブ
他のアプリケーションを優先する設定にチェックしました。
・「終了後通知」タブ
終了後通知のチェックは入れていません。
・「ファイル履歴」タブ
これは「ファイル」→「開く」や「名前を付けて保存」で表示してくれる履歴数です。10と設定しました。
・「フォント」タブ
MS UI Gothic 9ptとしました。
・「レジストリ」タブ
レジストリは使用しないようにしました。
・「関連付け」タブ
これは拡張子「lbk」をBunBackupに関連付けする設定ですが、windows8以降はここでは設定不能とのことで別途windowsの標準機能で設定しました。
3.4. BunBackupのファイル作成、バックアップ設定
「編集」→「追加」でファイルを作成しました。
・「タイトル」
分かりやすい名前をつけました(「SDバックアップ.lbk」)。
・「バックアップ元フォルダ」
右のボタンからバックアップしたいフォルダを選択しました。
・「バックアップ先フォルダ」
「<VOL_MHCN32GJVZ2>\Inspiron14 バックアップ\Desktop__10_仮(デスクトップ)」としました。当初はmicroSDカードのドライブが勝手に変わるのを防ぐため「コンピューターの管理」からSドライブとして割り付け「S:\Inspiron14 バックアップ\Desktop__10_仮(デスクトップ)」としていました。そしてそれでもドライブが何らかの理由でSから変わった場合にも対応できるようにボリュームラベルを付け(ここでは製品名「MHCN32GJVZ2」)、上記の通りドライブ間接指定という機能を使いました。
< ↓ BunBackupのバックアップ設定画面 >
・「バックアップ方法」タブ
常にバックアップ元が正とするようにしました。例えば、バックアップ元で古いファイルに戻したら、バックアップ先が新しくても古い方に書き換えるという管理です。
「対象ファイル」は特に限定する場合に指定しますが、基本的に指定フォルダ内全てが対象であるのでここでは指定しません。別途除外ファイル、除外フォルダを指定します。
「除外ファイル」は設定しました。VIXという画像ビューアを使用していると「thumbs.db」というファイルが大量にできます。現在これは一カ所のフォルダにできるように設定していますが、以前は各閲覧フォルダごとにできていて、まだこれが部分的に残っており、バックアップ不要なので除外しました。
< ↓ BunBackupのバックアップ詳細設定のバックアップ方法の設定画面 >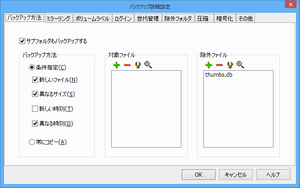
・「ミラーリング」タブ
バックアップ元を削除したら、バックアップ先も削除させたいので「ミラーリングする」にチェックを入れました。
・「ボリュームラベル」タブ
「MHCN32GJVZ2」という製品名で設定しました。バックアップ先のドライブがこれ以外のモノの場合、バックアップを作動させないようにするものです。なお、今回はドライブ間接指定という機能を使っているので不要だったかも知れません。
・「ログイン」タブ
今回バックアップ元はデスクトップ、バックアップ先はmicroSDカードでありネットワークを使わないので未設定です。
・「世代管理」タブ
30日間、更新前のファイル、削除したファイルもバックアップ先で残すように設定しました。誤って更新した場合や壊れたファイルにより上書きされた場合に気付いたら近いものに戻せるようになります。
< ↓ BunBackupのバックアップ詳細設定の世代管理の設定画面 >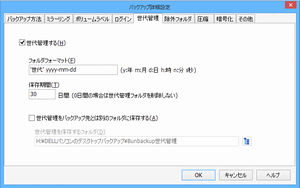
・「除外フォルダ」タブ
大容量の動画ファイルなどでバックアップ優先度が低いものを指定しました。
< ↓ BunBackupのバックアップ詳細設定の除外フォルダの設定画面 >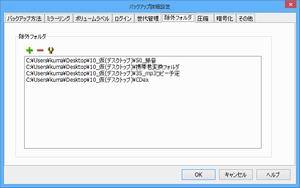
・「圧縮」タブ
未設定です。
・「暗号化」タブ
未設定です。
・「その他」タブ
「コピーエラー(または中断)時、バックアップ先を保護(P)。」にチェックしました。
4. タスクスケジューラの設定
・「全般」タブ
下図の通り設定しました。
< ↓ タスクスケジューラの全般タブ >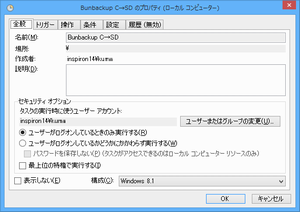
・「トリガー」タブ
下図の通り、1日1回、動作させる時間を指定しました。
< ↓ タスクスケジューラのトリガーの編集画面 >
・「操作」タブ
「プログラム/スクリプト」はBunBackupの実行ファイルのアドレスを下記入力しました。
「"C:\Program Files (x86)\Nagatsuki\BunBackup\BunBackup.exe"」
「引数の追加(オプション)(A)」は作成したバックアップ指示ファイルを自動で動作するよう下記入力しました。
「/AUTO:"C:\Users\◆◆\Desktop\10_仮(デスクトップ)\SDバックアップ.lbk"」
(「◆◆」にはユーザー名が入っています)
< ↓ タスクスケジューラの操作の編集画面 >
・「条件」タブ
下図の通り設定しました。
< ↓ タスクスケジューラの条件タブ >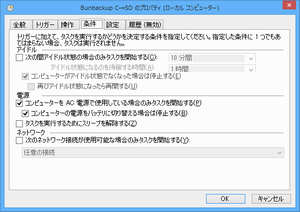
・「設定」タブ
下図の通り設定しました。
< ↓ タスクスケジューラの設定タブ >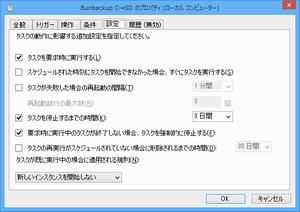
・「履歴(無効)」タブ
未設定です。
5. 自動バックアップの動作状況
うまいこと動いています。入院前からBunBackupを使用しており、ver4.1だったのですが、今回の再設定を機に最新のver6.0に上げました。これまで入院中はグーグルドライブをバックアップに用いていました。メールと合わせて無料で15GBも使えてありがたかったのですが、なかなか使い慣れずにいました。今回、使用したmicroSDカードは32GBで容量も増え、ネットワークを経ずに高速で、自動起動・終了ができ、更に世代管理ができるため操作性が上がり、安心感も向上しました。